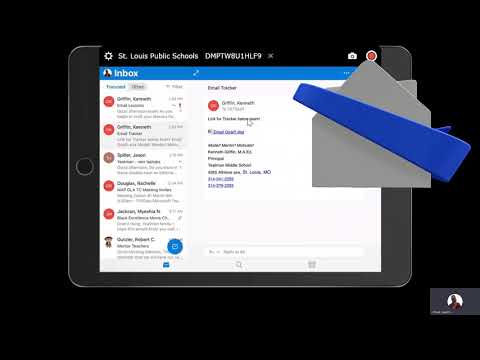All right, hello and welcome once again. This is Mr. Pence, and today I'm going to show you the easy way to set up your email on your district iPad. So, the first thing you need to look for is the Outlook app. It should already be loaded on your iPad. If you don't see it on your main screen, try looking on a different screen or in your dock at the bottom. Don't use the little email looking thing with the envelope on it. We're just going to ignore that. Make sure you find and use the one that says Outlook. Let's go ahead and open the Outlook app. Once you do that, it will ask you to either add an account or if you're already set up. Type in your district username with the phrase "at slps.org" after it. Make sure you click add account. On the next page, it will ask you for your password. If you don't know your password or district username, check with your homeroom teacher to get that information. Type in your password and click sign in. We're ready to go. Once you're on the app, you may see a "Maybe later" option pop up. You can choose to ignore it if you don't want messages popping up all the time. Now, you'll see all your emails in order from newest to oldest at the bottom. If you want to check an email, click on it and it will load up on the right-hand side. For example, let's take a look at this email from Mr. Griffin. If you want to reply, simply go to the message and click "Reply to all." It's as easy as that.
Award-winning PDF software





Online choices allow you to to prepare your doc management and enhance the productivity within your workflow. Adhere to the quick manual in an effort to comprehensive E33 Change Of address, refrain from mistakes and furnish it inside a timely fashion:
How to accomplish a E33 Change Of address over the internet:
- On the web site while using the kind, click on Launch Now and pass for the editor.
- Use the clues to complete the suitable fields.
- Include your personal information and contact facts.
- Make convinced you enter appropriate information and facts and figures in proper fields.
- Carefully verify the information on the sort as well as grammar and spelling.
- Refer that will help segment for those who have any thoughts or tackle our Help staff.
- Put an digital signature on your own E33 Change Of address with the guide of Signal Device.
- Once the shape is completed, press Done.
- Distribute the all set sort by means of e mail or fax, print it out or help you save with your device.
PDF editor lets you to make variations to the E33 Change Of address from any net linked device, customise it in accordance with your preferences, signal it electronically and distribute in several approaches.
Video instructions and help with filling out and completing E33 Change Of address