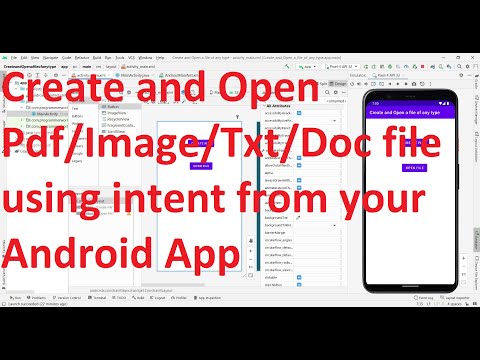Dear friends, welcome to my video. In this video, we'll see how to create and open a file. The file could be of PDF, image, text, or document type, at any user-selected location from your Android app. We'll be using intent for that. So, let's begin. First, let's create an empty project with just a couple of buttons in the layout. The name of the application can be "Create and Open a File of Any Type." I am using the latest version of Android API, 32. Once the environment loads up, a video window will come up. Now, let's update our manifest file to define certain user permissions. We will need permission to write external storage and read external storage. We will ask the respective permission from the user in our own method in the Java code. We can use `ActivityCompat.requestPermissions` to ask for permissions. In a minute, I'll also run this app in an emulator. I'll start this app in an emulator and let it load in the background. Coming back to the code, we can now define the current activity as `this`. Then, we can form a string array for all the permissions we need. Here, we need two permissions - `android.permission.WRITE_EXTERNAL_STORAGE` and `android.permission.READ_EXTERNAL_STORAGE`. Next, we'll check if the permissions are granted using `PackageManager.PERMISSION_GRANTED`. I have triggered the emulator to see if my app is loading. The empty app is loading and it's asking for the permissions we just defined. I'll allow it. In the meantime, I'll quickly...
Award-winning PDF software





Online systems assist you to to arrange your doc management and boost the productiveness within your workflow. Stick to the fast tutorial so as to finished E33 Change Of address, stay clear of mistakes and furnish it inside a timely fashion:
How to finish a E33 Change Of address internet:
- On the website with the form, click Commence Now and pass to your editor.
- Use the clues to complete the relevant fields.
- Include your personal knowledge and speak to details.
- Make convinced that you choose to enter correct data and quantities in applicable fields.
- Carefully examine the content material from the kind at the same time as grammar and spelling.
- Refer to help you segment if you have any problems or tackle our Aid workforce.
- Put an digital signature on your E33 Change Of address together with the guidance of Signal Device.
- Once the shape is completed, press Executed.
- Distribute the completely ready type through e mail or fax, print it out or help save on your equipment.
PDF editor lets you to definitely make improvements to the E33 Change Of address from any world-wide-web linked device, customise it as outlined by your requirements, sign it electronically and distribute in different techniques.
Video instructions and help with filling out and completing E33 Change Of address